Heute ein kurzer Tipp für alle, die Apple Books auf dem iPad nutzen. Wer Textstellen aus einem Buch mit Kopierschutz kopieren möchte, schaut in die Röhre. Mit einem Trick klappt es dennoch.
Vor kurzem habe ich hier über die tollen Angebote von Bibliotheken geschrieben. Eine App, die ich in diesem Artikel aber nicht erwähnt habe, ist Apple Books. Dabei kaufe ich auch dort regelmäßig Bücher, wenn ich sie in der Bibliothek gerade nicht finde oder zu lange warten muss. Die App an sich ist toll und macht Lesen auf dem iPad zu einer sehr angenehmen Erfahrung.
Allerdings war ich heute Morgen mit einem kleinen Problem konfrontiert, dass ich aber zum Glück lösen konnte. Ich mache mir oft Notizen zu Büchern oder speichere besonders eindrückliche Stellen ab, um ggf. in einem anderen Kontext etwas damit zu machen. Je nach Länge der Textstelle möchte ich das natürlich nicht abtippen, schließlich will ich ja lesen. Es geht mir hier explizit nicht darum, einen Kopierschutz zu umgehen, sondern ausschließlich nicht längere Passagen abtippen zu müssen, die ich gern als Zitat oder Gedanken verwenden möchte.
Bei Büchern ohne Kopierschutz ist das überhaupt kein Thema. Man markiert einfach die Stelle, tippt drauf und schon öffnet sich das Kontextmenü. Dort gibt es dann u.a. die Option Kopieren. Tippt man drauf, so kopiert man die zuvor ausgewählte Stelle und man kann sie in ein anderes Dokument einfügen, beispielsweise um sich Notizen zum Buch zu machen.

Das funktioniert aber plötzlich nicht mehr, wenn man es mit einem kopiergeschützen Buch zu tun hat, welches man z.B. im Apple Books Store gekauft hat. Da wo vorher Kopieren stand, ist nun plötzlich einfach gar nichts mehr zu sehen. Auch mit cmd+c als Tastaturshortcut ist da nichts zu machen. Nach einigem Hin und Her habe ich aber dennoch eine Möglichkeit finden können.
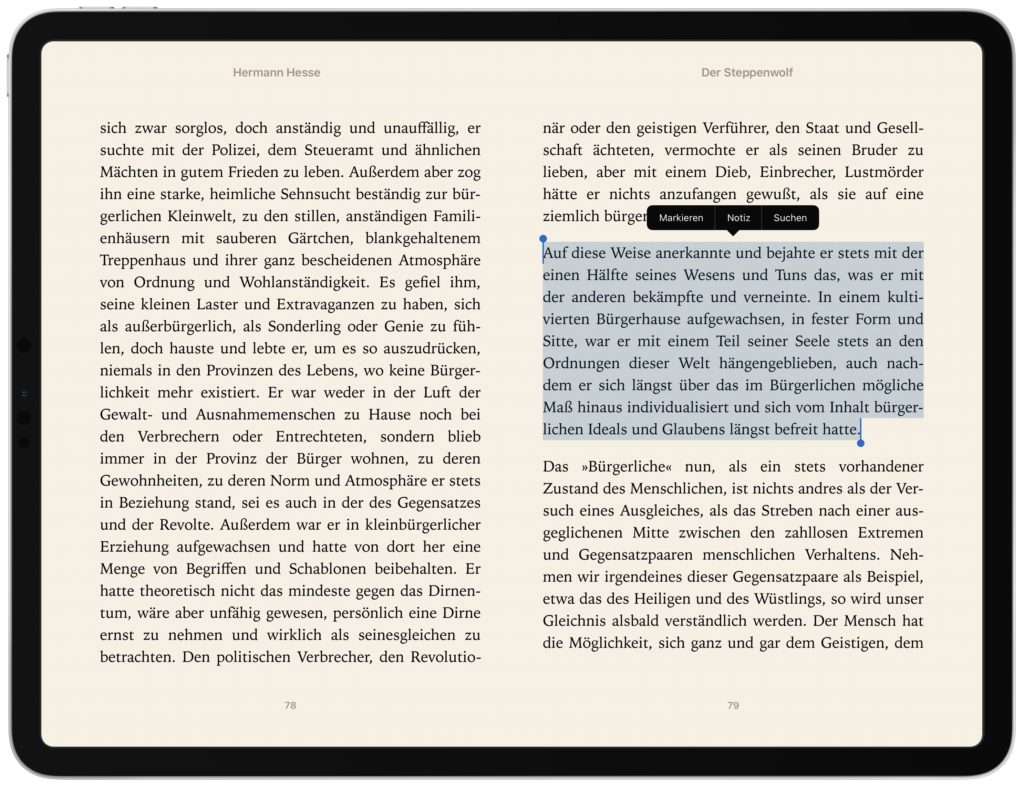
Zuerst muss man die fragliche Stelle markieren. Dafür reicht es, mit dem Finger über den Text zu streichen. Hat man die Stelle so markiert, taucht sie bei den gesammelten Notizen auf.
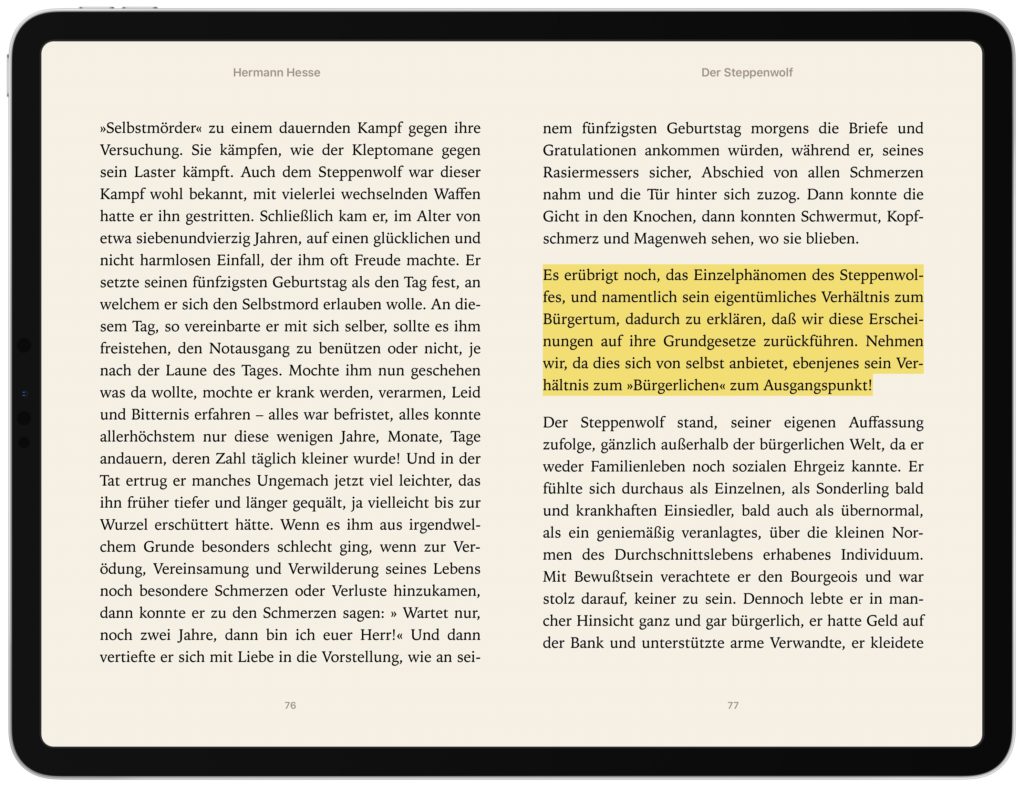
Diese findet man, wenn man links oben auf das Symbol für das Inhaltsverzeichnis klickt. Dort findet man dann zum einen eben das Inhaltsverzeichnis, zum anderen aber auch die gesetzten Lesezeichen und die Notizen.
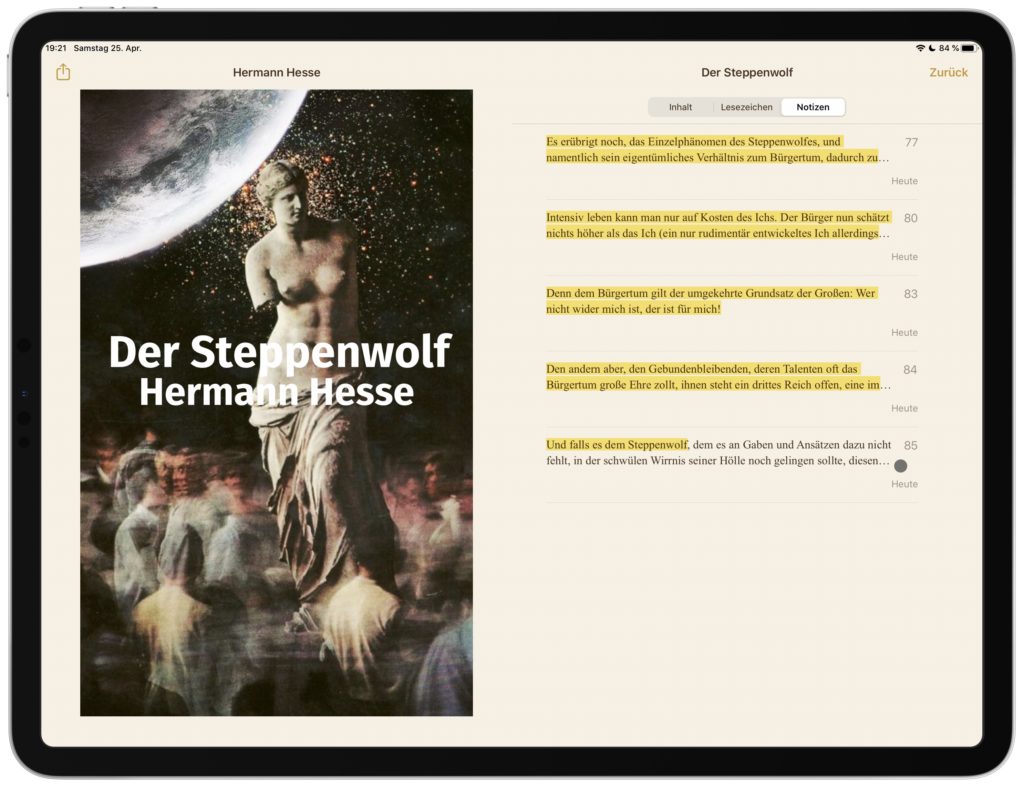
Geht man nun zum Notizen-Reiter, könnte man denken, dass über das Teilen-Symbol etwas zu machen wäre. Aber auch das wird nicht funktionieren. Man kann dort nur das Buch an sich teilen und die Notizen bearbeiten, was aber nur bedeutet, dass man sie löschen kann.
Was also tun? Die Antwort lautet Drag & Drop! Zuerst muss man hierfür die App, in die man den Text kopieren möchte, in Splitview öffnen. Ist das geschehen, nimmt man eine der Notizen und kann sie plötzlich doch in die andere App ziehen. Das was vorher unmöglich war, ist plötzlich machbar.
Warum das so umständlich ist? Keine Ahnung. Vermutlich, damit urhebergeschütztes Material nicht so einfach kopiert werden kann. Ich bin auf jeden Fall sehr froh, diese Möglichkeiten gefunden zu haben, da ich keine Lust habe, längere Passagen, die ich sichern möchte, selbst abzutippen.
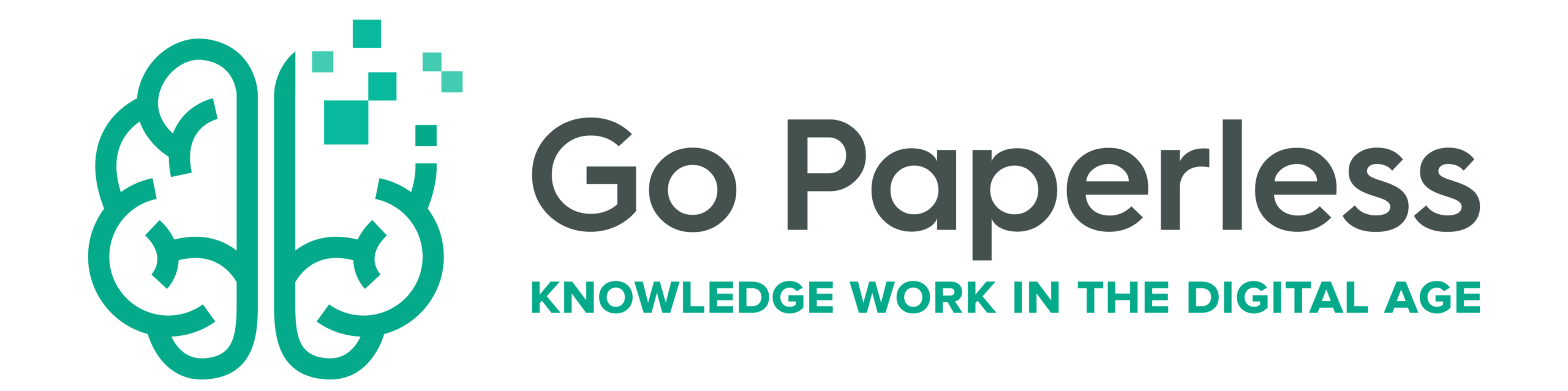
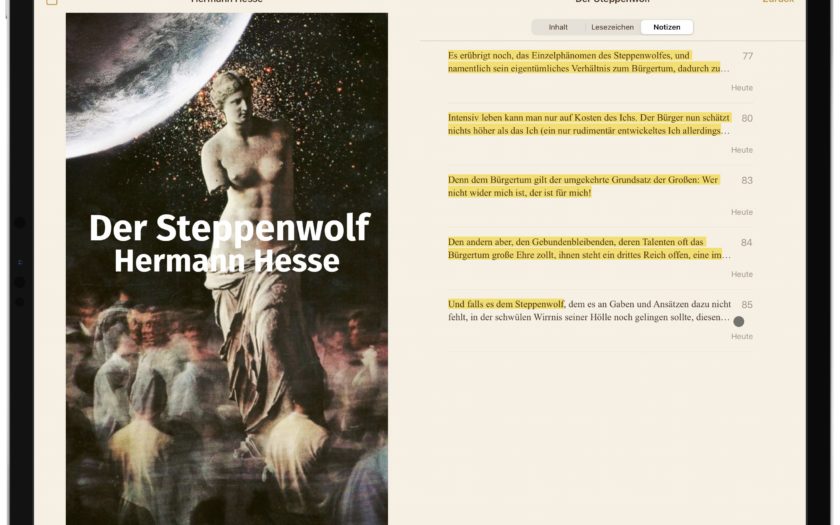
Klingt super, funktioniert bei mir leider nicht!
Hm.. bis zu welchem Punkt kommen Sie denn bzw. wo klappt es nicht mehr?
Hallo Jan.
Ich bin über Literaturverwaltung und mac hier gelandet: vielen Dank, dass du deine Eindrücke so ausführlich festhälst! Gerade muss ich viel lesen und das klappt am Laptop nicht gut, drucken ist keine Option, Bibliotheken sind nicht ausreichend mit Papierversionen bestückt- also denke ich über die Anschaffung von einem iPad nach.
Kannst du mir einen Tipp geben:
reichen 64GB (ipad Air, 2019) für Bücher, Notizen, kurz zum papierlosen studieren usw. ohne Cloud?
Sonst würde ich das iPad 2019 mit 128 GB (natürlich mit “schlechterem” Prozessor und Display) nehmen (und dazu die Paperlike Folie).
Vielleicht fällt Dir dazu kurz was ein?
Viele Grüße
Chris
Hallo Chris,
danke fürs Lob und die Frage! Ich kann dein Problem gut nachvollziehen, das war ja auch mein Startpunkt. Zu deiner Frage: Ich denke, dass 64GB reichen KÖNNEN, ich würde es dir aber nicht wirklich empfehlen. Es geht dann am Ende doch schneller, dass das voll ist und schon muss man Kompromisse machen. Und auch wenn das iPad 2019 den älteren Prozessor hat, ist es das neuere Gerät, da das Air schon im März vergangenen Jahres raus kam. Ich würde dir also eher zum normalen iPad und dafür mit 128GB raten.
Ich hab hier noch zwei Links mit Texten, die ich für die Macwelt geschrieben habe, die evtl. auch für dich interessant sind: Der erste ist zur Frage iPad oder MacBook (und welches) und der zweite zu Bildungsrabatten bei Apple. Evtl. kannst du so noch mal was sparen.
Viel Freude und produktives Arbeiten mit deinem iPad!
Ach cool! Vielen Dank, so habe ich auch gedacht, war dann ob des Displays und Prozessor doch wieder unsicher.
Beste Grüße
Mega, danke!!!
Danke für diesen Hinweis. Nervt mich seit Jahren dass ich ein gekauftes Buch nicht exzerpieren kann, um damit beruflich zu arbeiten!