Wenn ich einen Text für Promotion oder Arbeit lese, geschieht das in der Regel auf meinem iPad mit dem Apple Pencil im Anschlag, um Passagen zu markieren oder Kommentare zu schreiben. Das hat viele Vorteile. Aber auch einen großen Nachteil: das Arbeiten mit mehreren Dokumenten gleichzeitig ist ziemlich umständlich. Wie schön wäre es doch, wenn man wie in guten alten Zeiten einfach alles vor sich auf dem Schreibtisch ausbreiten könnte. LiquidText adressiert dieses Problem und findet eine beeindruckende Lösung. Ein Erfahrungsbericht.
Die Ausgangslage
Wenn ich gerade nicht für diesen Blog schreibe, bin ich zum einen wissenschaftlicher Mitarbeiter in einem Forschungsprojekt, das sich mit Eliten und Führungspositionen in der bundesdeutschen Gesellschaft befasst. Zum anderen promoviere ich zu europäischer Migrationspolitik. Für beide Bereiche gleichermaßen gilt dabei, dass ich eher den qualitativen Teil sozialwissenschaftlicher Forschung abdecke. SPSS, Chi Quadrat und Korrelationsberechnungen sind weniger etwas für mich, ich fühle mich mit Leitfrageninterviews, Fokusgruppen und Grounded Theory deutlich wohler.
Wer viel mit Interview-Daten arbeitet und qualitative Auswertungsverfahren anwendet, benötigt hierfür ein Programm, das ihn oder sie unterstützt. Natürlich wird es auch nach wie vor Forscher*innen geben, die das mit ausgedrucktem Papier und Textmarkern tun. Das Gros wird aber sicherlich auf Lösungen wie MaxQDA zurückgreifen, da es nicht nur die Arbeit erheblich vereinfacht, sondern auch schlicht hilft, wissenschaftliche Standards wie intersubjektive Nachvollziehbarkeit einzuhalten.
Nun will man aber vielleicht nicht immer gleich eine komplette grounded theory analysis durchführen, sondern nur mal ein Gefühl für das generierte Material bekommen oder eine erste inhaltsanalytische Auswertung durchführen. Dies war bei mir der Fall, als ich vor einigen Wochen mehrere Fokusgruppen auswerten wollte, um die Ergebnisse auf einer Fachkonferenz vorzustellen. Es ging nicht darum, tiefgreifend oder gar theoriegenerierend das Material zu durchforsten. Ich wollte lediglich ein paar Grundmuster aus dem Material ableiten und mit entsprechenden Zitaten belegen. Für mich die perfekte Gelegenheit, LiquidText mal in “echter” Umgebung zu testen.
Was ist überhaupt das Problem?
Wieso LiquidText? Was ist das überhaupt? Zunächst zum Ausgangsproblem. Neben den vielen Vorteilen, die PDFs mit sich bringen (einfaches annotieren, teilen, überall verfügbar, keine Papierverschwendung…) haben sie natürlich auch Nachteile. So wie einige Menschen es vermissen, wenn sie in eBooks nicht mehr blättern können (ich gehöre dazu), so wenig kann man eine PDF-Datei vor sich auf dem Schreibtisch ausbreiten, um das große Ganze in den Blick zu nehmen. Man ist immer auf die 10-15 Zoll Bildschirmdiagonale limitiert, die man gerade vor sich hat.
Ein Problem ist das vor allem dann, wenn es um Verbindungen, Assoziationen und verteilte Fundstellen geht. Im konkreten Fall hatte ich Material aus acht Fokusgruppen mit je 40 bis 60 Minuten Diskussion zu bearbeiten. Es geht dabei darum, aus Seiten von Diskussionen wiederkehrende Motive aufzuspüren und ins Verhältnis miteinander zu setzen. Man muss dazu wissen, dass die Diskussionsgruppen sehr unterschiedlich zusammengesetzt waren, was Alter, formale Bildung, Wohnort, oder Art der Beschäftigung angeht. Wenn man diesen unterschiedlichen Gruppen nun die gleichen Fragen zu einem konkreten Thema stellt, lassen sich aus den Antworten interessante Rückschlüsse ziehen – sowohl wenn unterschiedliche sozio-ökonomische Gruppen die gleichen, als auch unterschiedliche Antworten geben.
Aber wie gehe ich damit um, wenn ich dutzende Seiten Text miteinander vergleichen möchte, was ja per Definition schon das ständige Wechseln und Vergleich von Dokumenten voraussetzt? Normalerweise nutze ich PDF Expert auf meinem iPad und bin damit auch sehr zufrieden – so lang ich nur ein einziges PDF in den Blick nehmen möchte. Sobald es mehr sind, muss ich ständig zwischen Tabs hin- und herspringen. iPadOS 13 bringt immerhin die Möglichkeit, zwei Fenster der selben App nebeneinander anzeigen zu lassen, aber so richtig zufriedenstellend ist das für diese Aufgabe auch nicht. LiquidText ist hierfür eine bessere Lösung.
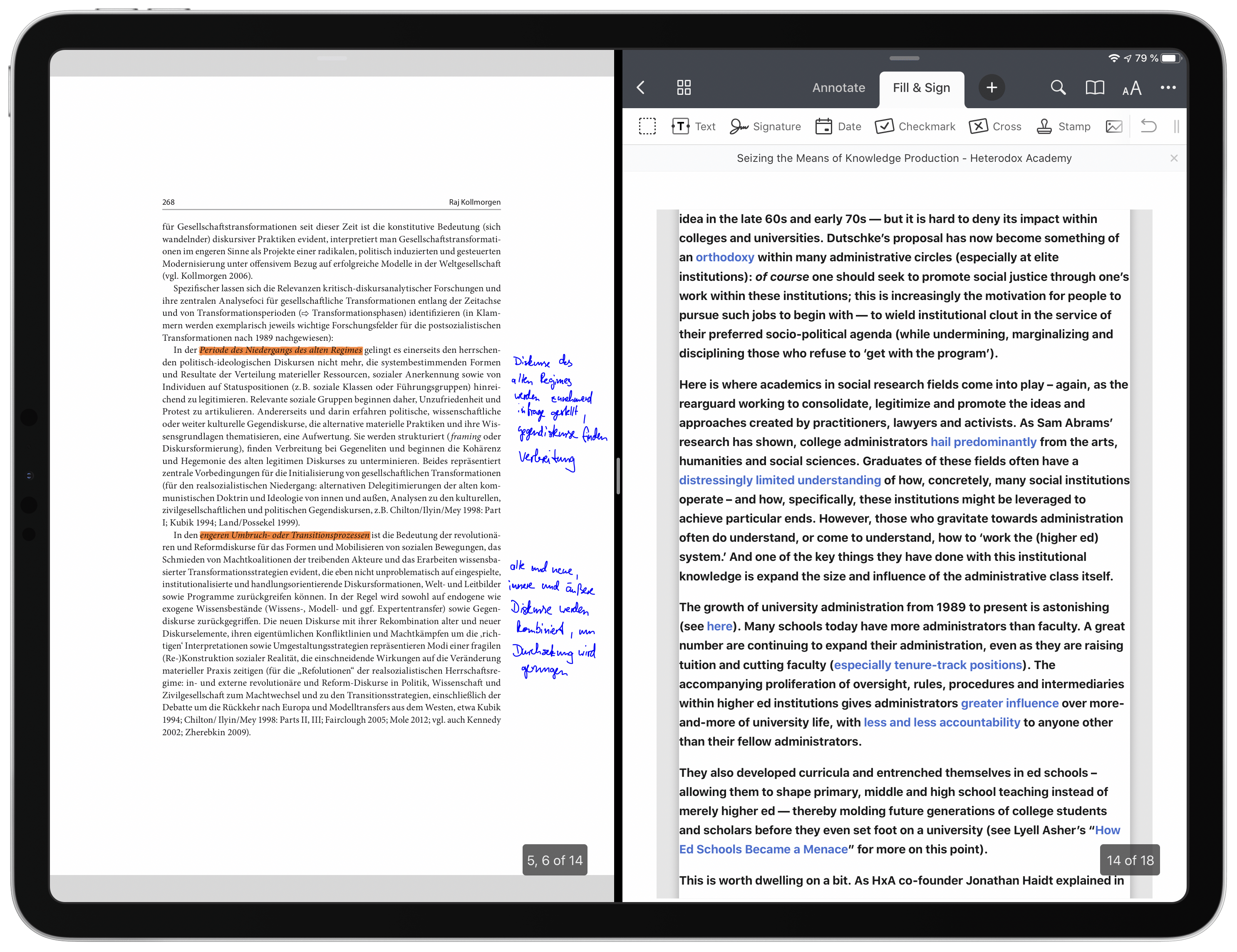
LiquidText kommt ins Spiel
LiquidText ist jetzt nicht irgendein weiterer PDF-Reader, sondern hat einen ganz besonderen Twist, um sich abzuheben. Hier steht nämlich das gleichzeitige Arbeiten mit mehreren Dokumenten an vorderster Stelle. Zudem orientiert sich LiquidText an einer Arbeitsweise des Exzerpierens, also des Herauslösens relevanter Textstellen. Passagen sollen nicht einfach nur markiert werden, sondern man soll mit ihnen arbeiten, sie sammeln, neu arrangieren, mit eigenen Kommentaren versehen und so im Zusammenspiel verschiedener Quellen zu neuen Einsichten kommen.
Der Clou liegt dabei im Wort Liquid – flüssig. PDFs lassen sich hier nämlich “zusammenschieben”, sodass nur noch die markierten Stellen sichtbar sind. Und da mehrere PDFs gleichzeitig in einem Projekt existieren können, lassen sich so auch auf einem iPad-Bildschirm mehrere Dokumente gleichzeitig vergleichen und bearbeiten. Die zusammengezogene Darstellung ist aber nur ein Teil der Magie von LiquidText. Der zweite Teil ist die Arbeitsfläche neben den eigentlichen Dokumenten befindet.
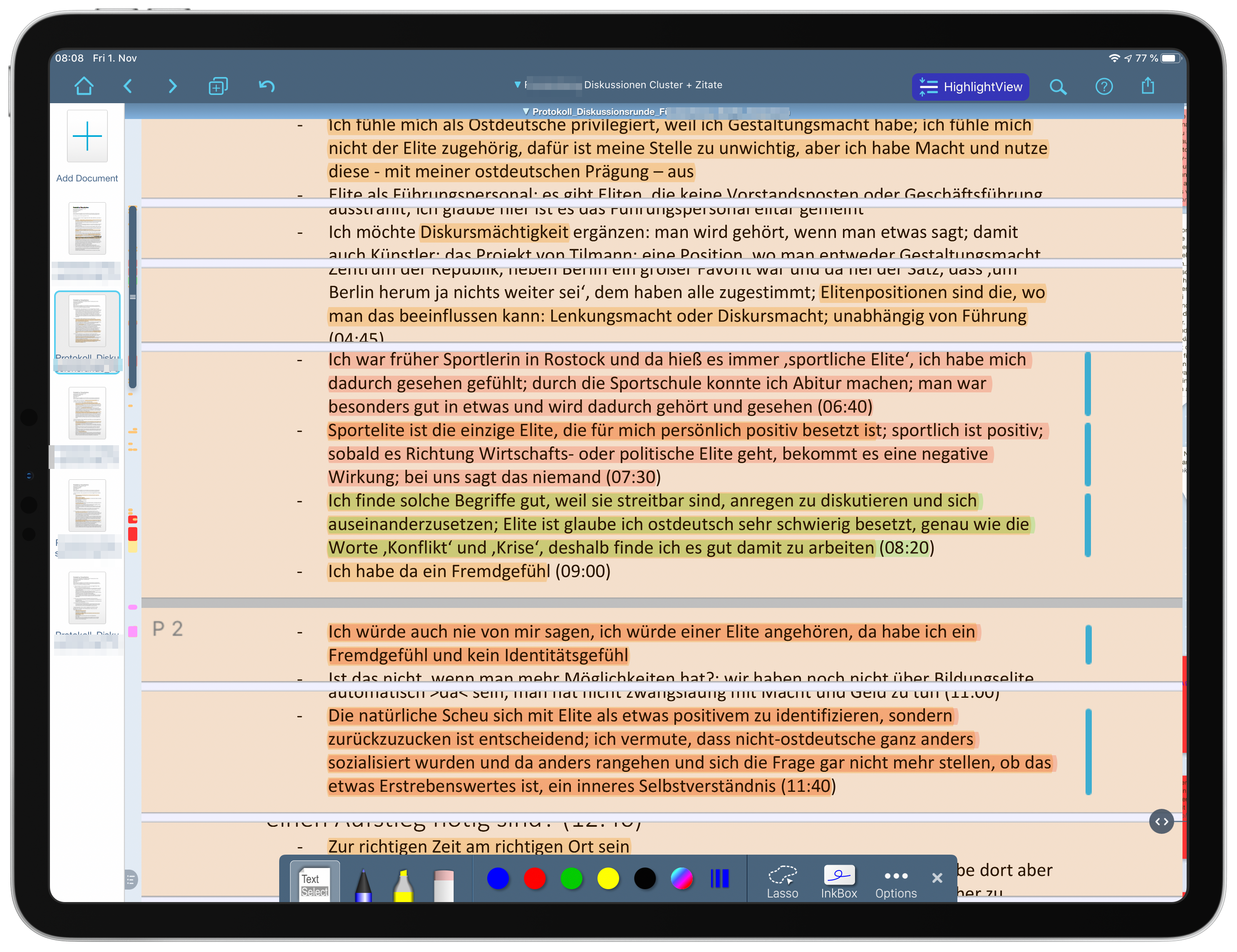
Hier hat man völlig freie Hand. Man kann Textstellen sammeln, eigene Kommentare schreiben, Diagramme zeichnen und Beziehungen aufzeigen. Der Fantasie sind wenig Grenzen gesetzt.
Das Besondere: Arbeitsfläche und PDFs sind nicht zwei getrennte Räume, sondern durchgängig miteinander verbunden. LiquidText funktioniert hier wie keine App, die ich vorher gesehen habe. Markiert man eine Stelle in einem Text oder umkreist sie mit dem Stift-Tool, kann man sie danach “ausschneiden” und auf der Arbeitsfläche platzieren. Ausschneiden ist dabei eigentlich das falsche Wort, da die Stelle im Originaltext erhalten bleibt. Es wird aber genau das Stück Dokument repliziert, das man soeben markiert oder umkreist hat. Auf der Arbeitsfläche bleibt es dann über eine flexible “Nabelschnur” mit dem Ausgangstext verbunden, sodass man zu jedem Zeitpunkt zur ursprünglichen Textstelle zurückspringen kann.
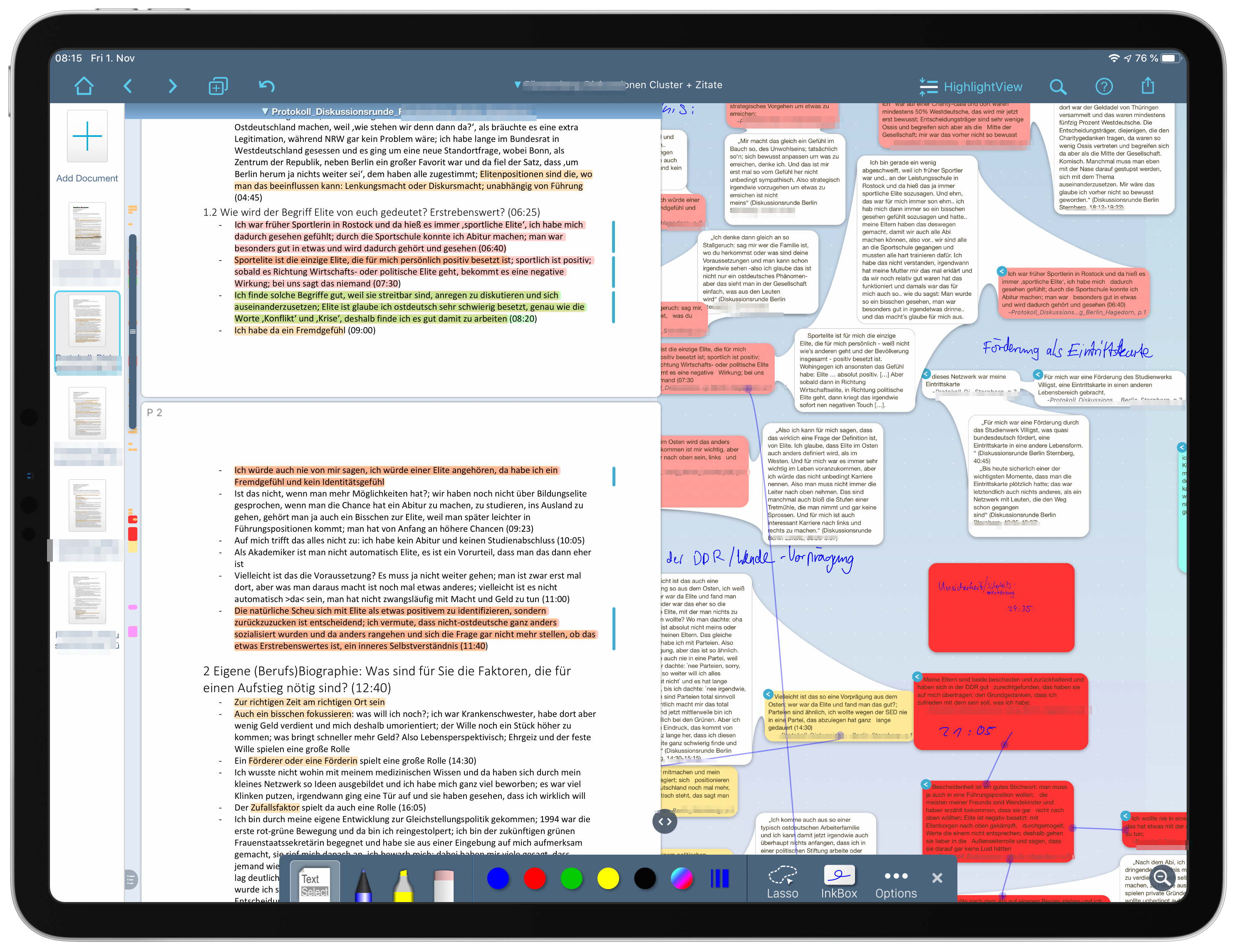
Auf diesem Weise kann man auf der Arbeitsfläche Funde aus diversen Dokumenten miteinander in Beziehung setzen, diese kommentieren und durch eigene Gedanken weiter ausführen, ohne den ursprünglichen Bezug zu verlieren. Das ist ein fantastisches Konzept und hebt das Arbeiten mit mehreren PDFs auf eine ganz neue Stufe.
Zusammenarbeit mit anderen
Diese tiefgreifenden Veränderungen provozieren natürlich direkt die Frage nach einem möglichen Export und der Nutzbarmachung für andere. Das schöne am PDF-Format ist ja unter anderem seine Universalität und dass jeder jedes PDF-Dokument öffnen und lesen kann, sofern ersie nur über einen Computer, ein Tablet oder ein Smartphone verfügt. Und das ist hier in der Tat der schwierigste Part, da LiquidText ein eigenes Dateiformat nutzt, um seine Magie wirken zu lassen. Man legt hierfür ein Projekt im LiquidText-Format an und importiert dann die PDFs mit denen man arbeiten möchte. Diese Projektdatei ist dann nur in LiquidText nutzbar und somit auch nur auf dem iPad, da die App ausschließlich auf dem iPad läuft. Wer damit arbeiten möchte, MUSS das auf Apples Tablet tun.
Was es allerdings gibt, sind umfangreiche Möglichkeiten zum Export. Neben der Möglichkeit, die LiquidText-Datei zu senden, kann man die eigenen Ergebnisse nämlich auch noch als Outline im docx/Word-Format und wiederum als aggregiertes PDF-Dokument exportieren. Die erste Variante ist dann interessant, wenn man wirklich nur die Kommentare, Markierungen und Exzerpte exportieren möchte. Man erhält hier ein Dokument, welches alle diese Stellen bündelt und nach Art und Ort sortiert auflistet.
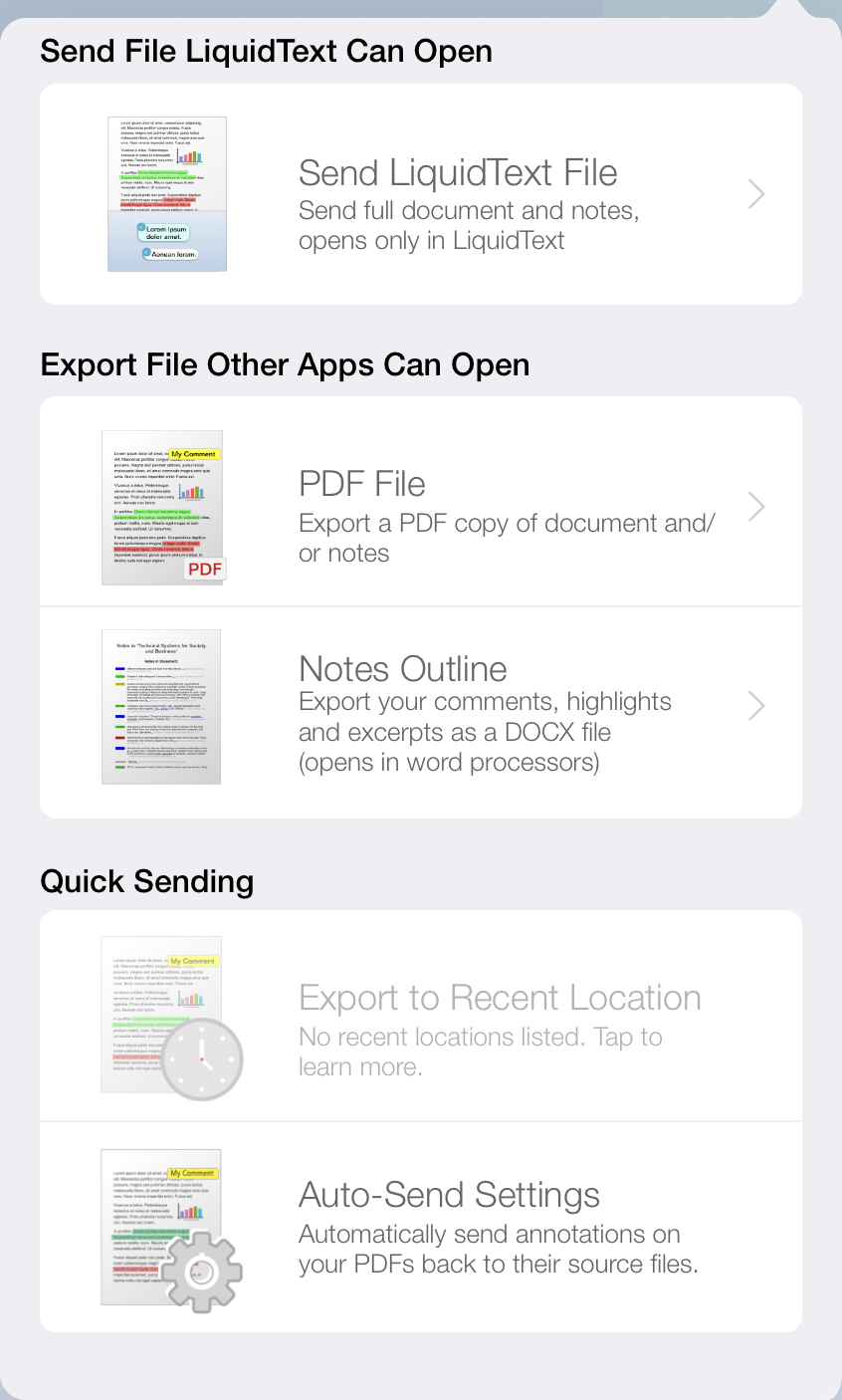
Noch interessanter finde ich aber die Möglichkeit, das gesamte Projekt als PDF zu exportieren. Hierbei werden alle PDFs im Projekt aneinandergereiht und zu einem großen PDF verbunden. Die Arbeitsfläche wiederum wird zur neuen ersten Seite und zeigt auf einen Blick alles, was man notiert, markiert oder exzerpiert hat. Der Clou: Alle Elemente auf der Arbeitsfläche bleiben weiterhin mit ihren Ursprüngen verbunden und sind mit klickbaren Links versehen, sodass man auch in einem gewöhnlichen PDF-Reader zur entsprechenden Stelle springen kann. So entsteht ein neues Dokument (die ehemalige Arbeitsfläche), in dem man Stellen aus verschiedenen Ausgangsdokumenten zusammenführen, kommentieren und mit eigenen Gedanken in Verbindung bringen kann. Die ursprünglichen Referenzen bleiben dabei erhalten und sind immer in Reichweite. Zusätztlich kann man sich aussuchen, ob Markierungen und Kommentare in den ursprünglichen PDF-Dokumenten gespiegelt werden sollen. Diese existieren nach Import in LiqudText quasi doppelt – im LiquidText-Dokument und wo auch immer so vorher schon auf der Festplatte lagen. Das eröffnet die Möglichkeit, mit einem Dokument in LiquidText zu arbeiten und es dennoch “unversehrt” zu lassen – oder eben Annotationen direkt zu übertragen, ganz wie man möchte.
LiquidText im Einsatz
Wie habe ich nun konkret in diesem Fall gearbeitet? Zunächst hatte ich acht Transkripte, wovon ich jedoch drei aussortierte, da sie aus verschiedenen Gründen nicht so aussagekräftig für die Fragen waren, die mich interessierten. Es blieben also fünf Transkripte in Form von fünf PDF-Dateien übrig, die ich allesamt in ein neues LiquidText-Dokument importierte. Die PDFs können dabei einzeln angezeigt werden, die Arbeitsfläche rechts davon bleibt aber immer die selbe.
Ich arbeitete mich nun durch jedes der fünf Transkripte, markierte interessante Zitate, versah sie mit Kommentaren und extrahierte sie aus dem Ursprungsdokument, um sie auf der Arbeitsfläche abzulegen. Nachdem ich dieses Prozedere für jedes der fünf Dokumente abgeschlossen hatte, begann die eigentlich spannende Arbeit. Auf meiner Arbeitsfläche lagen nun diverse Zitate, teilweise bereits kommentiert, teilweise einfach so und warteten, in eine sinnvolle Ordnung gebracht zu werden. PDFs und Arbeitsfläche lassen sich dabei dynamisch in ihrer Größe anpassen, sodass ich nun die Arbeitsfläche entsprechend vergrößerte und die PDFs auch Miniaturgröße schrumpfen.
Diese Zitate klopfte ich nun auf gemeinsame Motive ab. Welche Antworten werden zu den jeweiligen Fragen gegeben? Gibt es Aussagen, die unabhängig von der konkreten Gruppe wiederkehren und auffallen? Wie lassen sich Aussagen mit Schlagworten und Kodes zusammenfassen? Wo treten Widersprüche auf und inwieweit lassen sich diese auf sozioökonomische Charakteristika der Teilnehmenden zurückführen? Durch diese enge Arbeit am Material entsteht nach und nach ein neues Dokument, eines das Einsichten ermöglicht, die aus den reinen Transkripten nicht möglich gewesen wären, da man die vielen Verbindungen, Motive und Gegensätze nur sieht, wenn man ein Stück zurücktritt und vor allem die Methode des Vergleichs bemüht.
Nachdem ich auf diese Weise ein Auswertungsdokument geschaffen hatte, exportierte ich es in oben beschriebener Weise als PDF und konnte es an meine Kolleg*innen verschicken, die sich wiederum einen Eindruck von meinen Ergebnissen verschaffen konnten und dabei von der Verbindung von freier Arbeitsfläche und Ausgangsdokumenten profitierten, ohne dafür ein iPad und LiquidText haben zu müssen.
Ein neuer Blick auf PDFs
Was kann ich aus meiner ganz konkreten Arbeit mit LiquidText mitnehmen und anderen mitgeben? Ich kann sagen, dass mich diese App sehr in meinem Arbeitsalltag bereichert. Anders als andere PDF-Reader kopiert sie nicht nur ein Konzept aus der analogen Welt ins Digitale, sondern findet neue Wege, um die Möglichkeiten digitalen Arbeitens zu nutzen, vor allem aber die Limitierungen zu minimieren. Und das ist der springende Punkt. Ich saß oft vor meinem Tablet und versuchte sinnvoll mit mehreren PDFs gleichzeitig zu arbeiten. Es war immer ein nicht sonderlich zufriedenstellendes Erlebnis, das mich in meiner Produktivität eher einschränkte, als förderte. LiquidText behebt dieses Problem und fördert gleichzeitig meine Kreativität.
Klar ist aber auch, dass es nicht mein Standard-PDF-Reader wird. Wenn ich einfach nur schnell einen Text lesen möchte, ohne intensiv damit zu arbeiten, werde ich nach wie vor auf PDF Expert zurückgreifen. PDF Expert sieht nicht nur schicker aus, es ist auch einfach ein klasse PDF Reader und da benötige ich nicht zwingend die gesamte Werkzeug-Palette, die mir LiquidText liefert. Sobald es aber um umfangreichere Text- und Quellenarbeit geht und vor allem wenn ich mit mehreren Dokumenten zugleich – beispielsweise vergleichend – arbeiten möchte, ist LiquidText meine neue Wunderwaffe.
LiquidText kostet regulär 32,99€, aber lediglich 21,99€ für Studierende und andere, die für einen Bildungsrabatt infrage kommen.
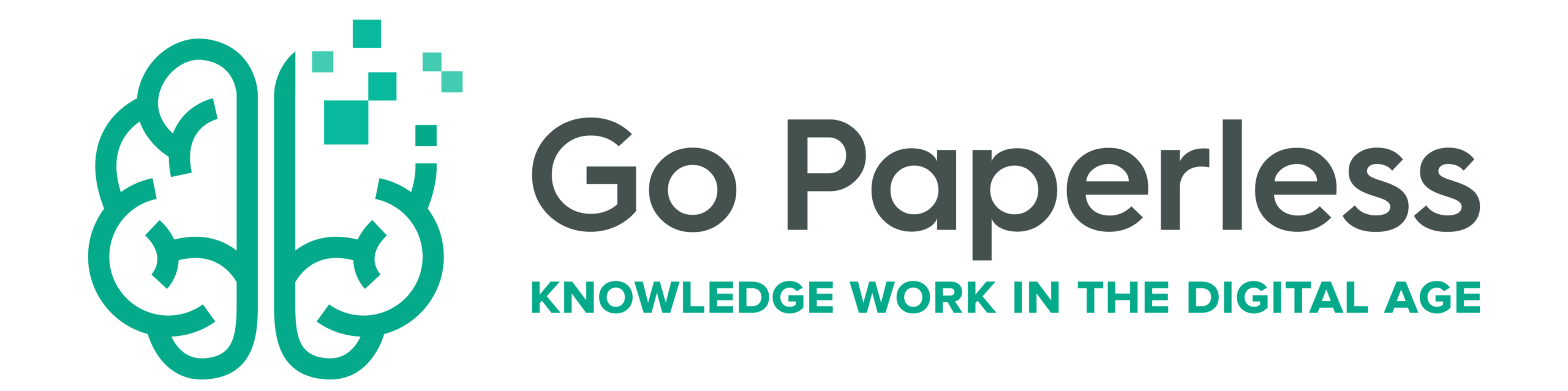

Hi Jan,
ich lese schon seit einer Weile Deinen Blog sehr gerne. Großes Kompliment! Ich bin auch ein riesiger Fan des papierlosen Studierens, besonders seit ich seit 2017 auch das große iPad pro habe.
Genau wie Du promoviere ich gerade in Politikwissenschaft und stehe vor der Herausforderung, viele Paper durchzuarbeiten. Allerdings arbeite ich nicht qualitativ, sodass ich in aller Regel nicht mit mehreren Dokumenten gleichzeitig arbeite. Von LiquidText war ich aber dennoch sehr begeistert und habe es lange genutzt. Besonders der Export der markierten oder “herausgezogenen” Stellen als eine Art Exzerpt fand ich herausragend. Es hat mich daher sehr gefreut, dass Du diese tolle App so ausführlich vorstellst 🙂
Mittlerweile bin ich von Liquidtext aber aus zwei Gründen abgekommen. Beide haben damit zu tun, dass ich Zotero in Kombination mit Nextcloud zur Literaturverwaltung für mich entdeckt habe. Bei den Exzerpten, die ich mit Liquidtext erstellt habe, bezogen sich die Seitenverweise immer nur auf die PDF-Seitenzahl, die also stets von 1 bis irgendwas ging. Die tatsächliche Seitenzahl wurde nicht erkannt, zB bei einem Journal-Artikel mit Seitezahlen ab 339 bis 378 oder so. Ich musste beim Exzerpt also immer “umrechnen”. Jetzt nutze ich nur noch Markierungen des Textes wie mit einem Marker. Mit dem Zotero-Plugin Zotfile kann ich dann alle Markierungen aus dem PDF extrahieren lassen und ggf als eigenes Textfile speichern. Und weil in dem Literatureintrag in Zotero die Seitenzahlen hinterlegt sind, ordnet Zotfile den extrahierten Textstellen auch die “echten” Seitenzahlen zu.
Der zweite Grund war, dass ich mit der App Documents (auch von Readdle wie PDF-Expert) direkt Dokumente in der Nextcloud bearbeiten kann, ohne sie importieren und dann weider exportieren zu müssen. Dies war bei Liquidtext leider der Fall.
Liebe Grüße aus Konstanz,
Nic
Hallo Nic,
danke für den ausführlichen Kommentar und dein Lob! Ja ich hatte LT schon länger im Hinterkopf, weil ich irgendwann mal was davon gehört hatte. Bei dieser konkreten Aufgabe bot es sich an, die App mal in der “echten Welt” zu testen und sie hat den Test mehr als nur bestanden. Ich nutze sie jetzt auch, wenn ich Paper für meine Diss lese, einfach um mir Mini-Exzerpte zu machen und so mehr mitzunehmen. Aber deine Punkte sind super interessant und zeigen schön, dass sich viele Probleme erst offenbaren, wenn man intensiv mit einer App arbeitet.. danke auf jeden Fall für den Hinweis, das ist wertvoll zu wissen. Ich habe im Dezember Urlaub und will in der Zeit zwei längere Artikel schreiben: zum einen möchte ich den Artikel zu meinem Wissensmanagement grundlegend überarbeiten, weil sich da viel geändert hat, seitdem ich ihn geschrieben habe und zum anderen möchte ich was zu Literaturverwaltung auf dem iPad machen. Von daher könnte dein Hinweis nicht passender sein.
Liebe Grüße
Jan
Hi Jan,
danke erstmal für die ganze Arbeit, die du in deinen hilfreichen Blog steckst!
Zu meiner Frage: Hast du dich mal mit “MarginNote3” auseinandergesetzt und kannst einen Vergleich zu “LiquidText” ziehen?
Liebe Grüße
Lukas
Hallo Lukas,
danke fürs Lob! Und lustig, dass du es erwähnst.. nachdem ich mich nämlich lange ein wenig gesträubt habe, MN3 auszuprobieren, bin ich gerade mitten im Prozess mich damit vertraut zu machen. Und ich kann jetzt schon sagen, dass ich es SEHR gut finde… Heißt auch, dass es hier garantiert einen oder vielleicht sogar zwei Artikel dazu geben wird. Gerade bei den größeren Artikeln will ich aber auch nichts übers Knie brechen und die Apps wirklich ausführlich testen und auch im “echten Leben” im Einsatz haben. Deswegen wird es wohl noch ein wenig dauern, aber der Artikel ist schon auf meiner Liste für Artikelideen. Ich muss nur um etwas Geduld bitten. 🙂
Hi,
Hast Du eine Idee, wie ich Bücher aus apple books in liquid text exportiere/ teile???
Gruß
Tobias
Hallo Tobias,
Apple Books Bücher haben in der Regel DRM-Schutz (wie auch Kindle Bücher), was die Nutzung mit einer anderen App meines Wissens nach zunächst mal unmöglich macht. Damit man damit mehr anfangen kann, müsste man also den Kopierschutz umgehen, wozu ich natürlich nichts sagen kann. Calibre ist aber eine hervorragende App, um digitale Bücher aus allen möglichen Quellen zu verwalten. Bei weiteren Fragen in die Richtung, kannst du mir gern eine Mail schreiben.
Beste Grüße
Jan
Hallo, vielen Dank für die sehr informative Vorstellung der App, die ich schon seit einiger Zeit sehr gerne und häufig benutze, wenn eine Akte zu dick wird und man den Überblick verliert. Gerade bei Besprechungen kann man durch die Verweise sehr schnell zu einzelnen Punkten kommen.
Ich hatte eigentlich den Bericht nur deshalb angesehen, weil ich wissen wollte, ob es bei der Bedienung noch einige mir verborgen gebliebene Möglichkeiten gibt. Eine davon war und das fand ich sehr wertvoll, wie man die Datei als PDF Datei exportieren kann und dabei auch die Notizen in die PDF Datei einbinden kann. Das hatte ich bislang noch nicht gesehen. Allerdings klappt es bei mir nicht, in der PDF – Datei die Verknüpfungen zu nutzen, denn diese sind dort tot. Was mache ich falsch?
Für eine kurze Info wäre ich sehr dankbar. Beste Grüße und Alles Gute
Rainer Hufnagel
Hallo,
freut mich sehr, dass Ihnen der Artikel gefällt! Darf ich fragen, welche PDF-App Sie nutzen, nachdem Sie die Datei aus LT exportiert haben? Ich kann mir eigentlich nur vorstellen, dass da das Problem liegt.
Herzliche Grüße
Ich habe die App auch mal auf meinem Elfzoller IPad ausprobiert und fand den Bildschirm dafür viel zu klein.
Interessant. Aber kann ich mir durchaus vorstellen.